 |
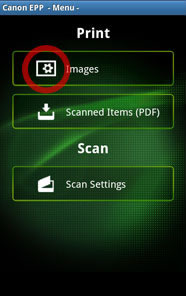
Step 1.
Tap the Canon EPP icon to launch the app. Tap Images. | 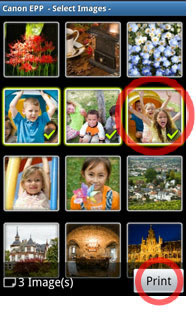
Step 2.
Tap the photo(s) you want to print, then tap Print. |
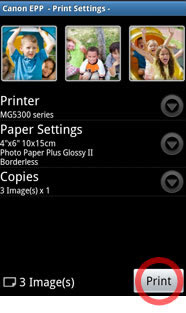
Step 3.
Confirm and tap Print. | 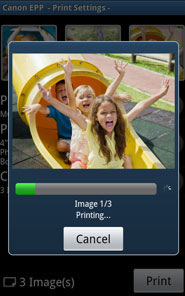
Step 4.
A Printing progress page will appear. Your image will print wirelessly on your compatible Canon Pixma Wireless Photo or Office All-in-One printer. |
 |
 |
 | Step 1.
Open the camera and begin taking photos. Then tap Share. |
 | Step 2.
Tap the Canon EPP selection from the list. |
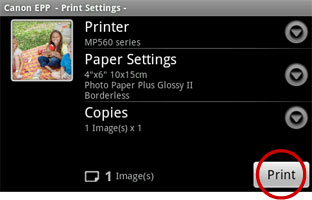 | Step 3.
Confirm and tap Print. |
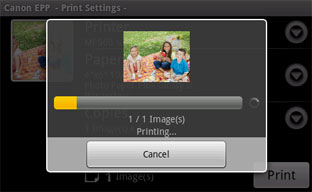 | Step 4.
A printing progress page will appear. Your image prints wirelessly on your compatible Canon Pixma Wireless Photo or Office All-in-One printer. |
 |
 |

Step 1.
Tap the Canon EPP icon to launch the app. Tap Scan Settings. | 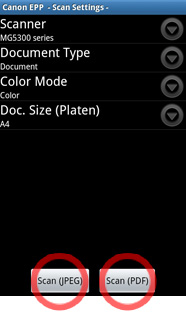
Step 2.
Confirm settings and tap Scan (JPEG) or Scan (PDF). |
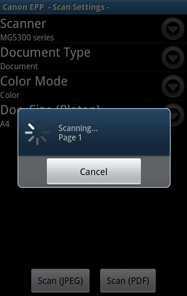
Step 3.
A scan progress page will appear. | 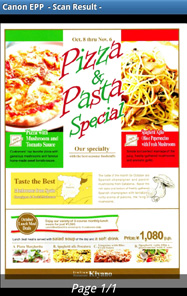
Step 4.
The data is saved automatically and a scan result will appear. |
 |
 |

Step 1.
Tap the Canon EPP icon to launch the app. Tap Scan Settings. | 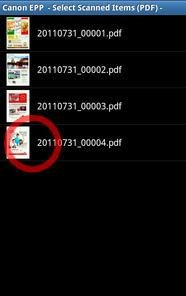
Step 2.
Confirm settings and tap Scan (JPEG) or Scan (PDF). |
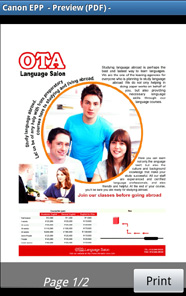
Step 3.
A scan progress page will appear. | 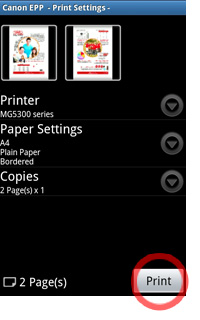
Step 4.
The data is saved automatically and a scan result will appear. |
 |
