iOS
Don't be fooled by how easy it is to use Canon Easy-PhotoPrint. This mighty little app is packed with options: |
|
|
 |
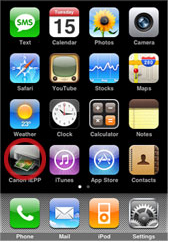
Step 1.
Tap the Canon iEPP icon. | 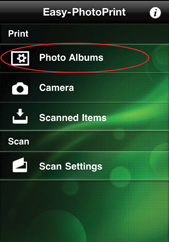
Step 2.
Select “Photo Albums” from the menu. |
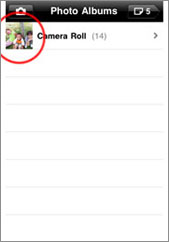
Step 3.
Tap on the album where your photos are stored. | 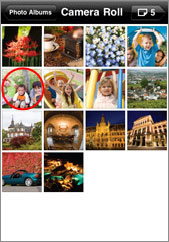
Step 4.
Tap on the photo you want to print. |

Step 5.
Tap on “Select” button to confirm your Selection. | 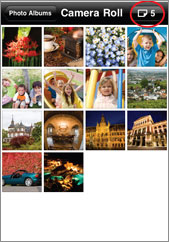
Step 6.
Tap to continue. |
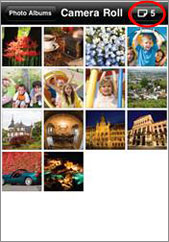
Step 7.
Confirm “Settings” and tap the “Print” button. | 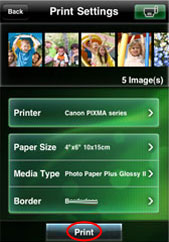
Step 8.
A printing progress page will appear. Your image will print wirelessly on your compatible Canon PIXMA Wireless Photo or Office Printer. |
 |
 |
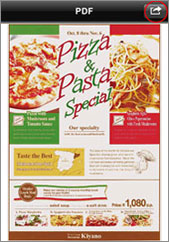 |  |
Step 1.
Select a PDF file and choose to open the document in the iEPP app. The application automatically opens iEPP. |
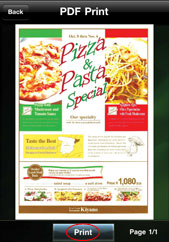 |
Step 2.
Preview the PDF file. Tap “Print” to confirm. |
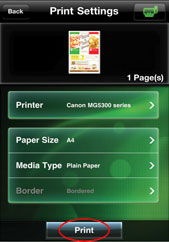 | 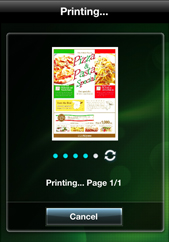 |
Step 3.
Confirm settings and tap print. A printing progress page will appear.
Your PDF file prints wirelessly on your compatible
Canon Wireless PIXMA Printer. |
 |
 |
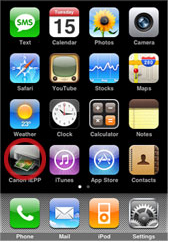
Step 1.
Tap on the Canon iEPP app. | 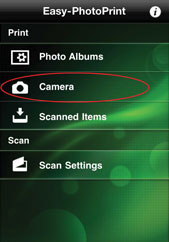
Step 2.
Tap the camera icon. |
 | 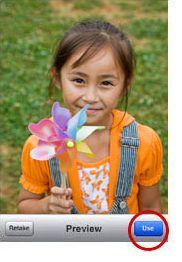 |
Step 3.
Snap your photo. | Step 4.
Preview the image, tap “Use” to move to the next step. |
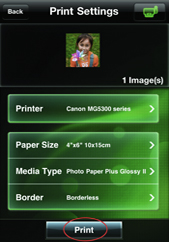 | 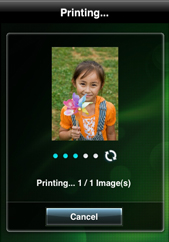 |
Step 5.
Confirm settings and tap “Print”. |
 |

It's easy to customize your prints with Canon Easy-Photo Print.
Choose the paper size, media type and border style to get the desired results. |
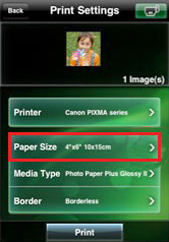 | 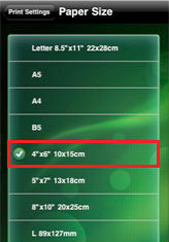 |
Step 1.
Tap on the item you want to adjust. | Step 2.
From the list, tap on the desired adjustment. |
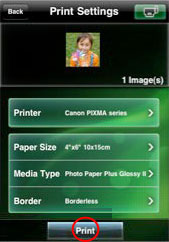 | 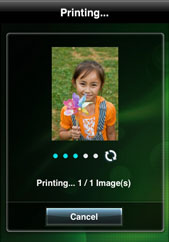 |
Step 3.
Tap “Print". | Step 4.
A printing progress page will appear.
Your image prints wirelessly
on your compatible
Canon PIXMA Wireless
Photo or Office Printer. |
 |
 |
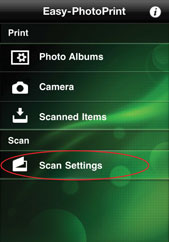 |
Step 1.
Select “Scan Settings” from the menu. |
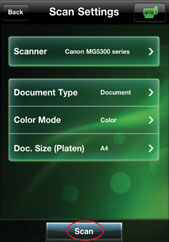 | 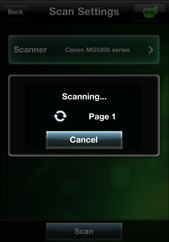 |
Step 2.
Confirm settings and tap “Scan”. A scanning progress page will appear. |
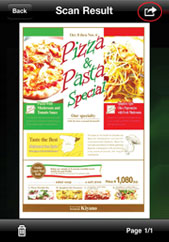 | 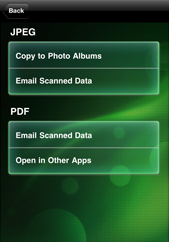 |
Step 3.
View scanned result.. | Step 4.
Save the output in JPEG or PDF as necessary. |
 |
 |
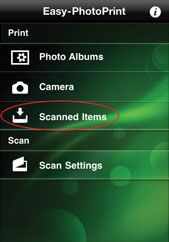 | 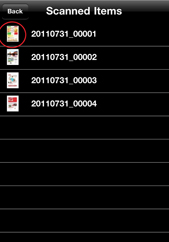 |
Step 1.
Tap “Scanned Items”. | Step 2.
Tap on the item to print on the list. |
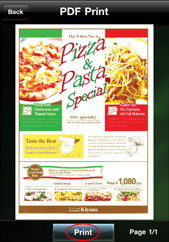 |
Step 3.
Tap “Print”. |
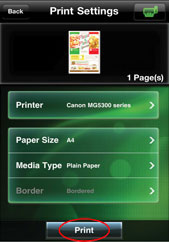 | 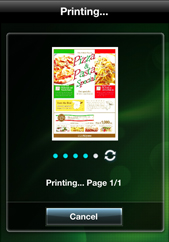 |
Step 4.
A printing progress page will appear. Your image will print wirelessly
on your compatible Canon PIXMA Wireless Photo
or Office All-In-OnePrinter. |
 |

Use Canon Easy-Photo Print to print your favorite websites.
Just save them as an image capture and print them as follows: |
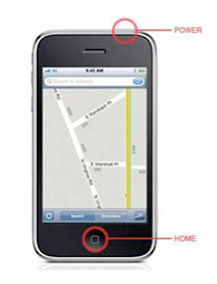 | 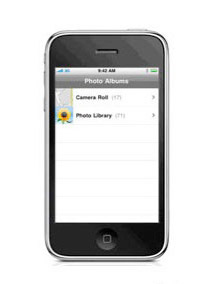 |
Step 1.
Press simultaneously
the HOME and POWER buttons.. | Step 2.
The screen will flash and the screengrab
will be saved on your photo album. Print the image using the iEPP app. |
 |
 |
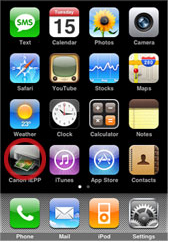
Step 1.
Tap on the iEPP icon. | 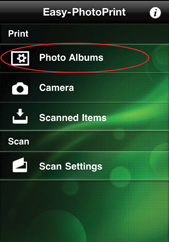
Step 2.
On the menu, tap on “Photo Albums”. |
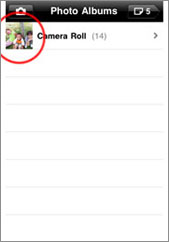
Step 3.
Tap on the album that has images stored. | 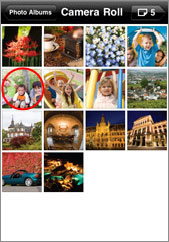
Step 4.
Tap on the images you want to print |

Step 5.
Tap the “Select” button to confirm your selection. | 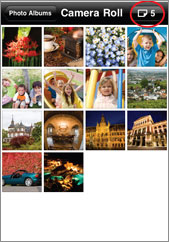
Step 6.
Once you have all your selections, tap
to on the upper right corner continue. |
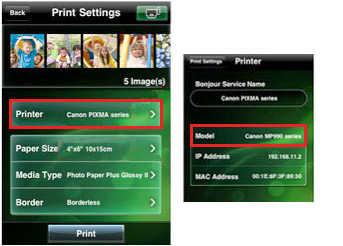 |
Step 7.
Select the printer you want to use. |
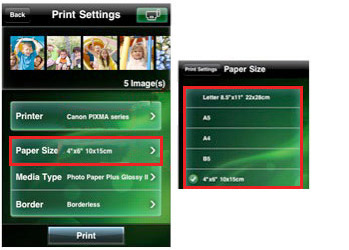 |
Step 8.
Choose the paper size, media type and border style to get the desired results. |
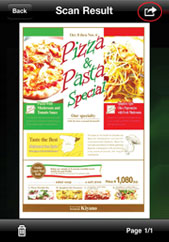 | 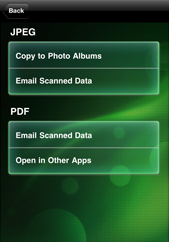 |
Step 9.
Review the selected images.
If you want to remove an
image from the printing
selection, jut tap on it and
then on the “Deselect” button. | Step 10.
Tap “Print” to print. |
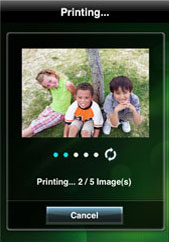 |
Step 11.
Now enjoy the convenience of getting great quality wireless photo prints with Canon iEPP. |
 |
