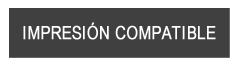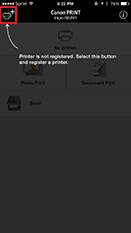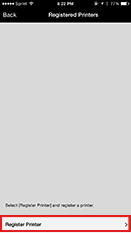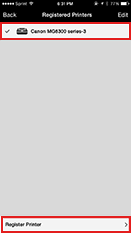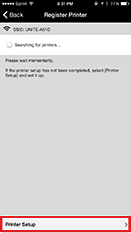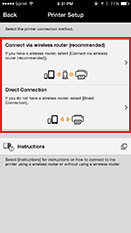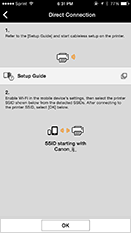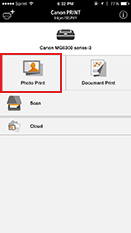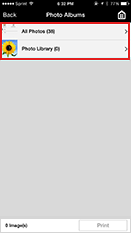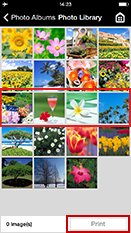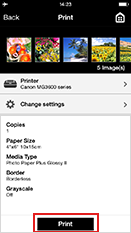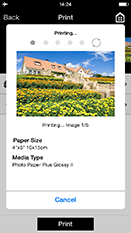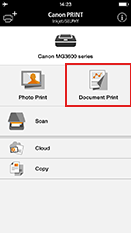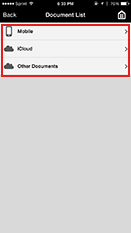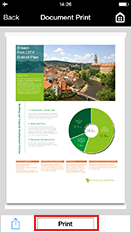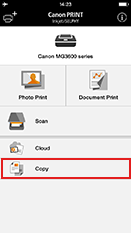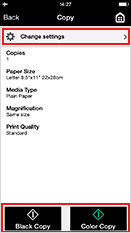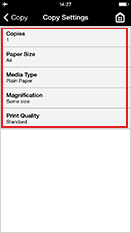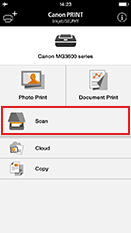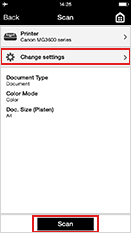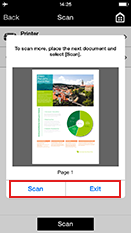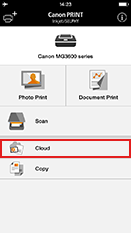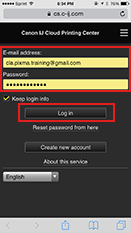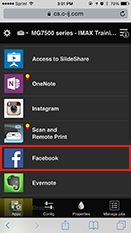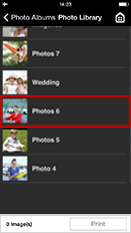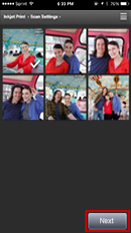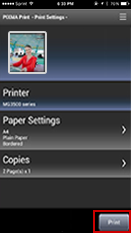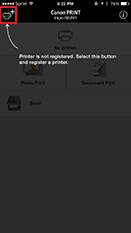 | 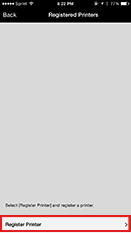 | 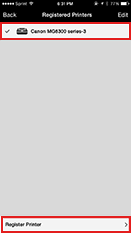 | |
 |  |  | |
| Abra la aplicación Canon PRINT Inkjet y haga un clic en la esquina superior izquierda para registrar su impresora. | Haga un clic en Register Printer (Registrar Impresora). | En la pantalla aparece(n) la(s) impresora(s) conectada(s) al mismo punto inalámbrico. Para agregar otra impresora en el registro, haga clic en "Register Printer" (Registrar Impresora). |

|
Configuración de la impresora
|
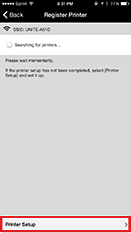 | 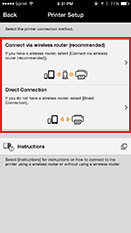 |  | 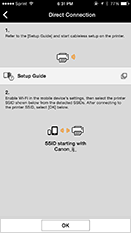 | |
 |  |  |
| Haga un clic en el nombre de la impresora después de configurarla, usted puede seleccionar Printer Setup (Configuración de la Impresora) desde su dispositivo móvil. | Seleccione el método que desea. | |

|
Impresión de fotografías
|
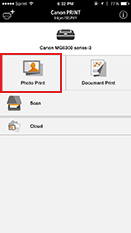 | 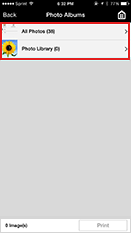 | 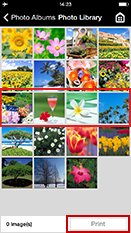 | 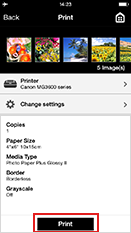 | 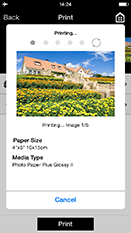 |
 |  |  |  |  |
| Seleccione"Photo Print" para acceder a sus fotos. | Seleccione alguna de las carpetas en las que almacena sus fotos. | Seleccione las fotos que desea imprimir. Al terminar seleccione "Print". | Elija las preferencias de impresión tales como: tamaño de papel, tipo de papel e impresión con o sin bordes. Después seleccione "Print". | Las fotos comienzan a procesarse e imprimirse. |

|
Impresión de documentos
|
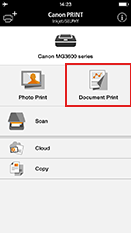 | 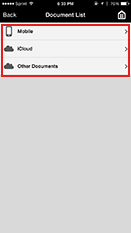 | 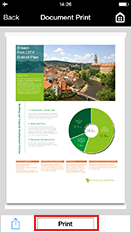 |  | |
 |  |  |  |
| Para acceder a sus documentos guardados, seleccione “Document Print” (Impresión de Documentos). | Seleccione el documento deseado desde las diferentes opciones del menú. | Haga un clic en “Print” (Imprimir). | |

|
Copiado de imágenes*
|
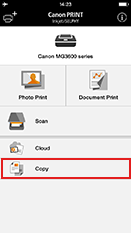 | 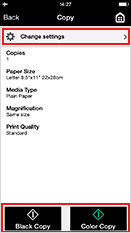 | 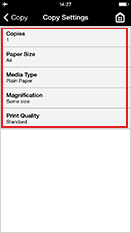 | |
 |  |  |
| Seleccione "Copy" (Copiar) para iniciar la función de copiado desde la impresora seleccionada. | Coloque el documento o la imagen en la impresora. Para que inicie el proceso, seleccione si es copiado en blanco y negro o en color. | Seleccione las configuraciones de copiado tal como tamaño del papel, tipo de papel, ampliación/reducción y calidad de impresión. |
*La función de copiado usando la aplicación de Canon PRINT estará disponible a partir de los modelos multifuncionales PIXMA lanzados después de Julio 2015. |

|
Escaneo de imágenes
|
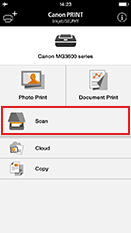 | 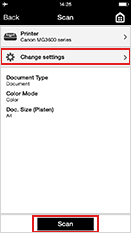 | 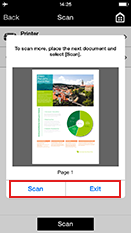 |  | |
 |  |  |  | |
| Seleccione "Scan" (Escanear) para iniciar el proceso de escaneo. | Seleccione las configuraciones de escaneo tales como: tipo y tamaño del documento; configuración del color, en color o en B/N. Luego haga un clic en "Scan" (Escanear). | El documento escaneado aparecerá en su pantalla. Para continuar con el escaneo de otro documento seleccione "Scan" (Escanear) y cuando termine de escanear seleccione "Exit" (Salir). | El documento escaneado aparecerá en su pantalla. Para acceder a más opciones haga un clic en la esquina inferior izquierda. |
|
 |  | |
 |
| Seleccione el formato deseado: JPEG o PDF. | Escoja una de las siguientes opciones: guardar en la nube el documento escaneado, guardar en su dispositivo, enviar por correo electrónico o abrir en otra aplicación. |

|
Impresión desde la nube
|
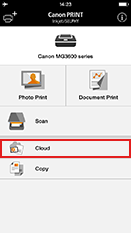 | 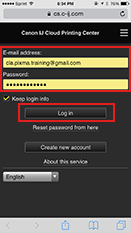 | 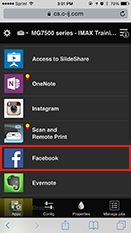 | 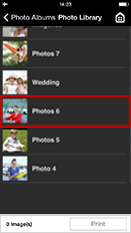 | 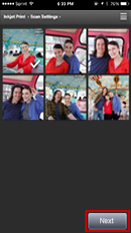 |
 |  |  |  |  |
| Abra la aplicación de Canon PRINT Inkjet y hacer un clic en "Cloud". | Ingresar a su cuenta de Canon Inkjet Cloud Printing Center. | Seleccionar el sitio Web (Instagram, OneNote, Facebook, Twitter, Google Drive etc.) que desea. | Seleccionar el archivo o álbum que desee. | Seleccione la imagen o documento y luego haga un clic en "Next". |
|
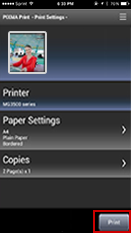 |
 |
| Elija las preferencias de impresión tales como: tamaño de papel, tipo de papel y calidad de impresión. Después seleccione "Print". |

|

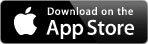
 Cámaras
Cámaras